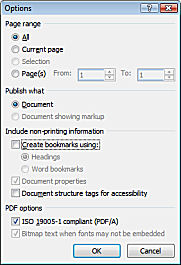| Word Processors (MS Word/Word Perfect) Related Topics |
| Are there templates and sample files available to use with Word? |
Yes indeed.
Please download the files listed below for use on your system.
Note that these templates may and sometimes do change from conference to conference due to publisher and IFAC requirements.
Simply because the template worked for a previous conference, it is not necessary
that it will also work for a conference the current conference.
|
Open/Star Office and Microsoft Office sample files.
Note that these are new files, introduced on the occasion of the 2008 IFAC Congress,
to be used for all future IFAC events.
Please download and use this package.
Make sure to discard any older templates or files that you may have been using as these will not format the file
compliant with the new IFAC conference file requirements.
-
The archive ifacconf_office.zip includes
the Open-office, Star-office file ifacconf.odt, the MS-Word file ifacconf.doc and a sample PDF file.
The sample document in ifacconf_office.zip contains instructions for its usage.
|
A4 paper size required for IFAC.
Please note that all IFAC conferences require A4 paper from now on.
At least on PaperPlaza, you will not be able to upload your paper in US Letter format.
Be aware that the paper size is determined by your PDF converter.
Even if you start out with an A4 template, if your PDF converter is set to create Letter output,
it will not create an A4 file.
|
| How do I use these templates to prepare my paper? |
If you downloaded Word template files (*.dot), save the files to
either your User Template or Workgroup Template location. You can
find out where this is located in Word 2003 under Tools/Options/File
Locations.
If you downloaded *.doc documents instead of *.dot templates, you can save the document as File | SaveAs a *.dot template.
Your word processor should automatically place them in your User Template directory.
To use the template, use the menu option "File | New" and you will see the template names in a list.
Double click on the template you want to use.
A new document is created based on the template you selected.
The original template is not changed but is used as a pattern for your new document.
You may also save the template (e.g.) on your desktop.
Then a new document using this template may also be opened (as a doc file) by right-clicking the saved file
and choosing "New" from the context menu.
|
| What do I need to create PDF documents using Word or WordPerfect? |
In addition to your word processor, you will need
Adobe PDF Reader to view your pdf files, and one of the following:
There are several other products (free or commercial) in the market
that can produce compatible PDF files.
However, there is no support available for them through these pages.
|
| How do I create compliant PDFs from Word 2007? |
A simple way to create compliant PDF from Word 2007
or 2010 is to use the Microsoft Office Save as PDF feature.
This is available for Office 2007 as a free Add In and is built into
Office 2010.
To install the Add In for Office 2007 follow these steps.
-
Download the MS-Office Add In from
Microsoft
Download Center
=> Office => 2007 Microsoft Office Add-in: Microsoft Save as PDF or XPS.
-
This is an executable file, run the file to install the add-in.
You may need to restart your computer for add-in to become active.
Proceed as follows to create the pdf file.
-
Create your document in Letter or A4 as warranted by the conference.
-
Use Save as.
If your addin is installed correctly, you will see a menu item to save as PDF or XPS as shown below to the left.
Choose this option.
-
Select the PDF options as shown in the figure to the right,
making sure to include "ISO 19005-1 compliant (PDF/A)".
The resulting file will meet the PDF compliance.

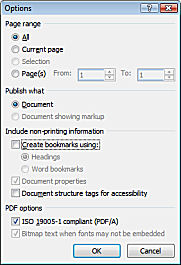
|
| How do I create compliant PDFs from Word (2007 and earlier)? |
There are various possibilities to create compliant PDFs from Word.
These instructions require Adobe Acrobat
Standard or Professional version 6 or later to be correctly installed on your system.
-
In Word 2003, click on the tab "Adobe PDF" and select "Change Conversion Settings".
In Word 2007, click on the tab "Acrobat" and select "Preferences."
This opens a window similar to one of the two below.
Word 2003, Acrobat 6
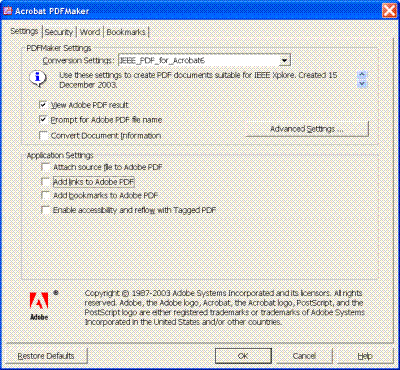
|
Word 2007, Acrobat 9
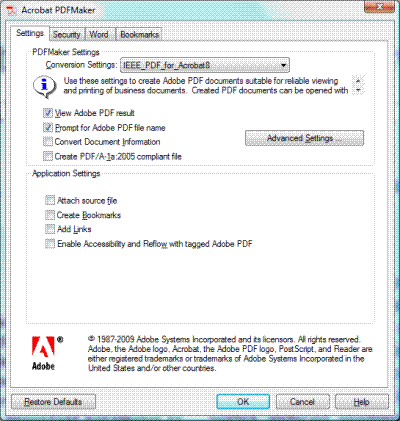
|
-
Select the correct Conversion Settings, preferably the IEEE job options for your version of Acrobat.
This is the recommended way, and requires that the IEEE job options
have been installed.
If you do not have the correct IEEE job options installed and you have a recent version of Adobe Acrobat
that supports PDF/A then check the option "Create PDF/A-1a 2003 compliant file."
Alternatively (not recommended) you may configure the settings manually.
Select "Standard" for the Conversion Settings and click on "Advanced settings."
Most settings may be left as they are with one important exception.
Under "Fonts", make sure that the box "Never embed" is empty.
-
Still on the Adobe PDFMaker Settings tab, uncheck the options "Create bookmarks" and "Add links."
Click on OK to save the settings.
-
In Word 2003, click on the tab Adobe PDF and select "Convert to Adobe PDF."
In Word 2007, click on the tab "Acrobat" and next on "Create PDF."
This method requires that you have OpenOffice 3 or later installed.
- Open the Word file in OpenOffice Writer.
-
Open File -> Export PDF.
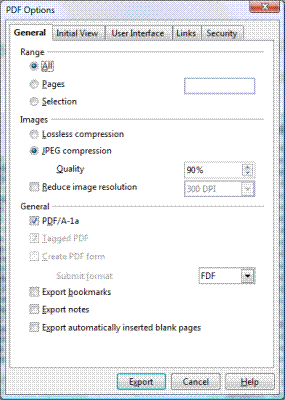
-
On the General tab of the PDF Options, check the option "PDF/A-1a". Uncheck "Export bookmarks."
- Click on "Export."
This method needs more preparation and is more involved than the other methods but it is completely free.
You may need to resort to it when you have no access to Adobe Acrobat and the methods that have
been suggested to create compliant PDF in the form of PDF/A compliance lack the flexibility to set all necessary
configuration options.
This method consists of two steps
- Converting the Word file to postscript using a postscript printer driver
- Converting the postscript file to pdf using GSView and ghostscript
Convert the Word file to postscript using a postscript printer driver
First you need to install a postscript printer driver. The steps are more or less the same under Windows XP or Vista.
Go to Control Panel/Printers and right-click to open Add Printer. Choose Local Printer and Print to File.
Select a suitable postscript printer, for instance the HP Laserjet 8000 Series PS.
Do not set this as your default printer.
After completing your document, go to File, Print (Word 2003) or Office button, Print, Print (Word 2007).
Select the postscript printer that you installed, check "Print to file" and click on OK.
Save the file with a .ps extension, for instance as mypaper.ps.
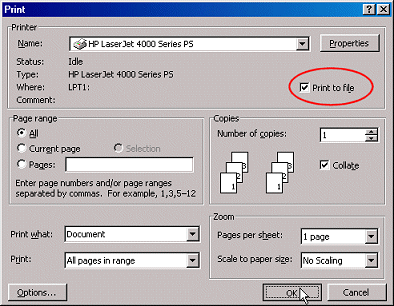
Convert the postscript file to pdf using GSView and ghostscript
For this step you need to have GSView
together with an appropriate version of ghostscript installed.
Their installation is straightforward.
The screenshots below are for GSView 4.6.
After opening the postscript file in GSView, the first step is to set the media size to Letter.
To do this, in the GSview menu bar at the top click on "Media" and select Letter as shown below:

Next, click on "File | Convert". In the ensuing window, click on "Properties",
then follow the four screenshots below:
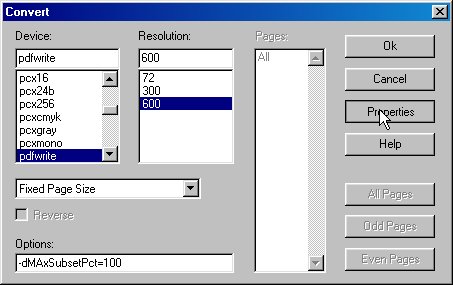
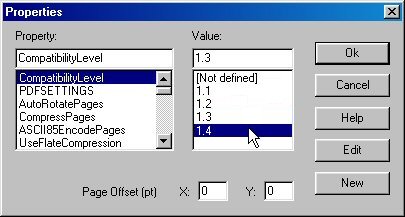
This option makes sure that the files will be viewable by readers with Acrobat Reader 5 and higher.
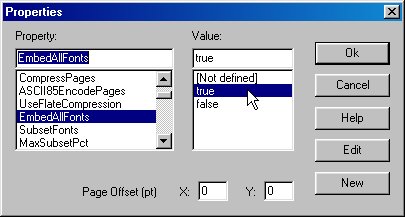
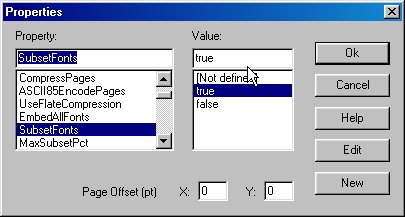
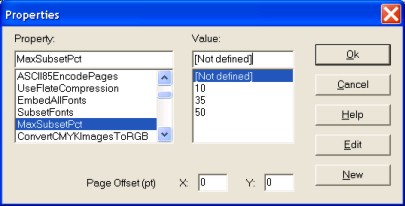
Type '100' (without the quotes) into the Value box. This sets MaxSubsetPct to 100.
These three settings ensure that all fonts are embedded as required.
Click on OK to close the Properties window and again on OK to start the conversion to pdf.
|
| How do I create compliant PDF from other Word Processors? |
This method is available if you have Adobe Acrobat Standard or Professional installed on your system.
This comes with a printer driver that is available for every Windows application.
Print your document selecting Adobe PDF as your printer as shown below.
Before starting to print, click on "Properties" and "Adobe PDF Settings to bring up the screen to the right.
-
For Default Settings choose the IEEE job options
for your version of Acrobat (recommended).
-
If you do not have the IEEE job options installed and you have a recent version of Adobe Acrobat,
select "PDF/A-1b (RGB)."
-
If you opt to configure manually (not recommended), select "Standard" and click on "Edit."
Most settings may be kept but make very sure that under "Fonts" the box "Never Embed" is empty.
After returning to the Print screen click on OK to create the pdf file.
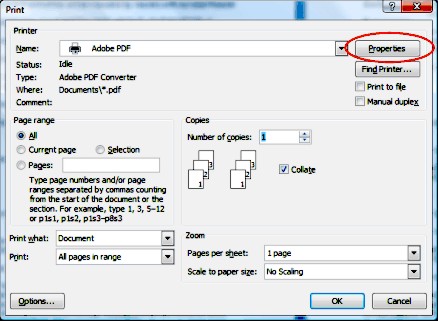
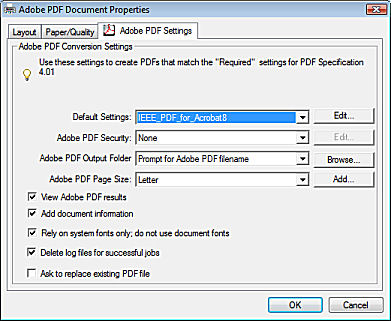
If you are using OpenOffice Writer as your word processor then you may of course use the option Export as PDF as explained
in the section How do I create compliant PDFs from Word (2007 and earlier)?.
If you use Word Perfect or another word processor then you may be able to import your document into OpenOffice Writer
and then use the option Export as PDF.
GSView may be used with other word processors in exactly the same way as explained for Word in the section
How do I create compliant PDFs from Word (2007 and earlier)?
After opening the document in your word processor print to file using the installed postscript printer,
and convert the postscript file to pdf with GSView.
|
| Your test keeps saying there are SimSun/PMingLiu fonts in my paper. What should I do? |
Distributions of Windows and Microsoft Office in the orient come with Asian language packages and include fonts such as SimSun.
People who do not have these fonts on their system are not able to read the resulting document and hence papers with such fonts
are not accepted by the system.
Important: Download the MS Word template to prepare your manuscript. This will eliminate most of the problems.
However, depending on how your MS Office is configured, your system may substitute certain fonts from those provided in the template
to (possibly) SimSun. There are two ways to override your system's setting.
-
Click on Edit and scroll down to "Find"
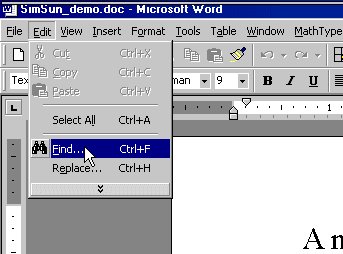
-
This will open up a "Find and Replace" dialog box.
Your dialog box may already open in the expanded form.
If not, click on "More" button to view various search options.
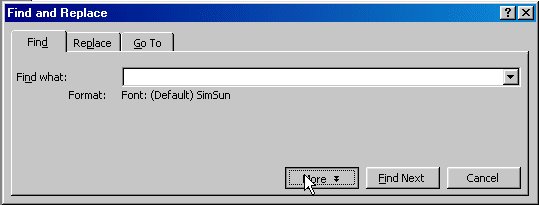
-
Press on the "Format" button and select "Font ..." from the drop down list.
You may see "Format: Font: (Default) Some Font" below the search box,
where Some Font will be a font on your system - ignore it.
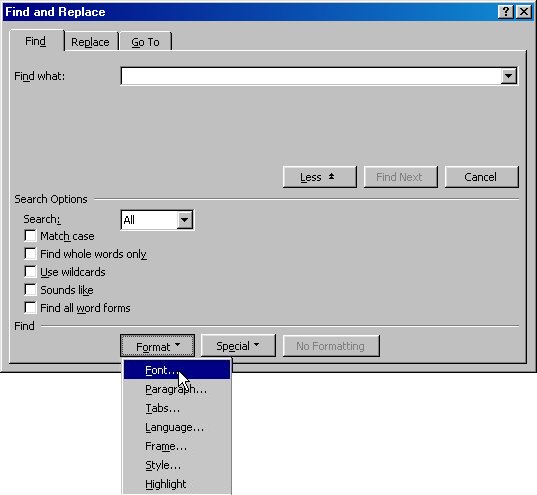
You will be presented with the font dialog box.
Select "SimSun" from the scroll box and press "OK" as shown below.
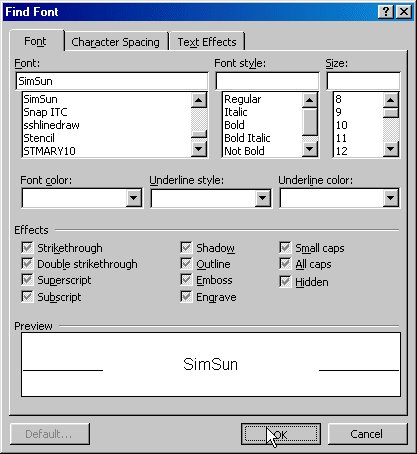
-
Click on the "Replace" tab on the top of "Find and Replace" box and follow the steps for selecting the font.
This time select the font to be "Time New Roman" and press "OK".
Your "Find and Replace" box should look like the image below:
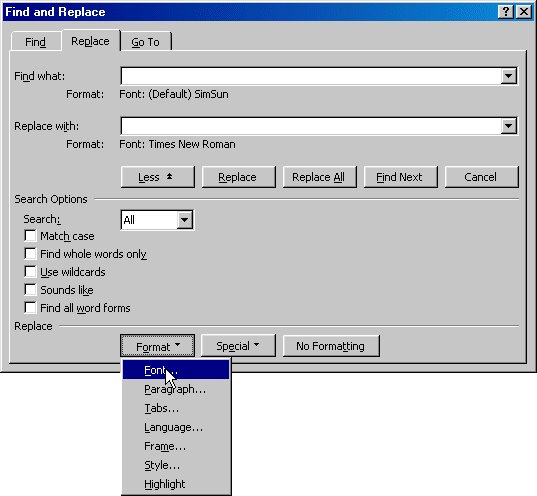
-
You are now ready to substitute fonts. Keep the input boxes for find and replace empty and press "Replace All".
This will replace all SimSun font formatting with Time New Roman.
Upon completion of substitutions, you should see the result displayed as shown in the next screen capture.
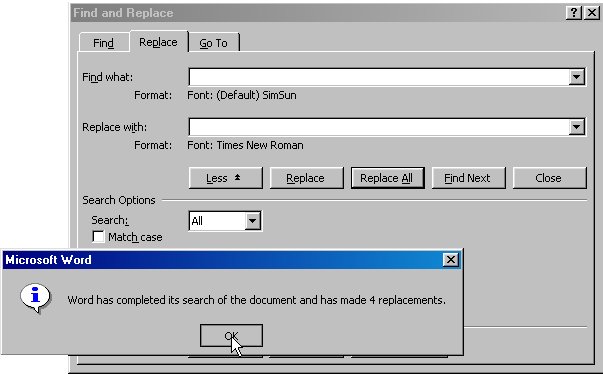
You can now proceed to conversion to PDF.
-
Click on Format and scroll down to "Style".
Once the Style dialog box is open, select "Styles in use" as shown.
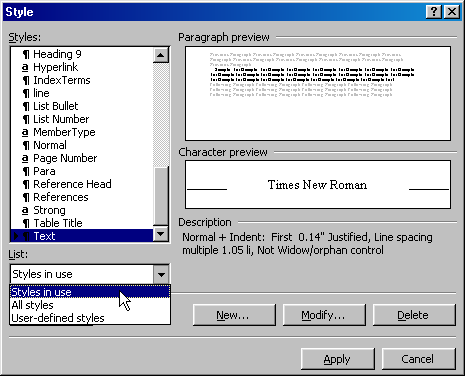
-
This will list all the styles in use in the current document.
Here comes the tedious part:
you must examine font setting in each style in use by your document
till you find the style that is using the font that needs to be replaced.
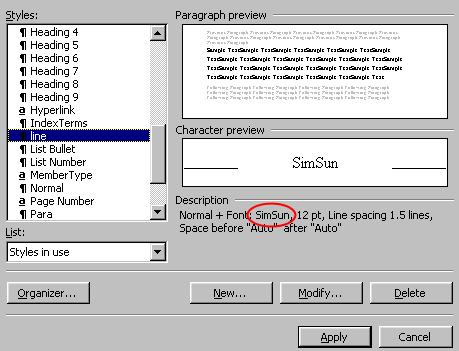
-
Press on "Format" button and select "Font ..." from the drop down list.
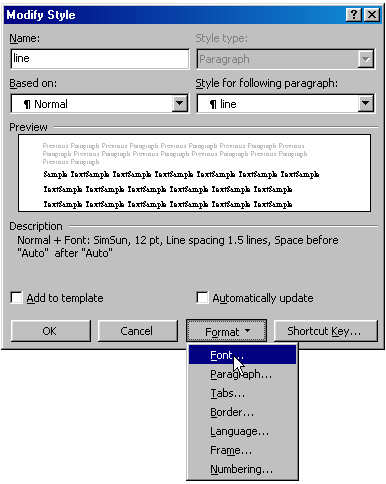
You will be presented with the font dialog box.
Select "Time New Roman" (for example) from the scroll box and press "OK" as shown below.
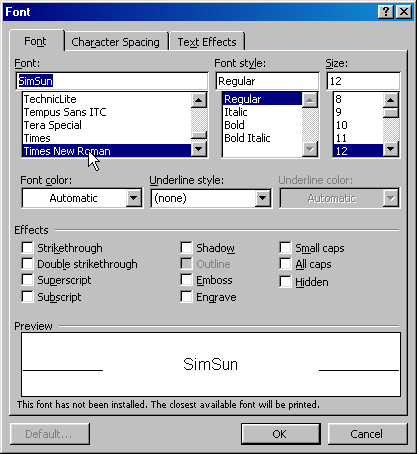
You can now proceed to conversion to PDF.
|
|
According to the pdf test my pdf file has annotations but I do not find any annotations. What to do?
|
Pdf considers various manuscript elements as annotations, including text annotations, form fields and hyperlinks.
When the pdf test reports annotations this often concerns hyperlinks that occur in the source Word document.
When using Adobe Acrobat to convert a Word file to compliant pdf hyperlinks are automatically removed but when the
Save as PDF Add-in of Office 2007 and later is used it is necessary to remove these links manually from the
Word document.
-
Open the file in Word 2007 or 2010.
-
In Word 2007, click on the Office Button, choose Word Options, and select Advanced.
-
In Word 2010, click on File, choose Options and select Advanced.
-
In the section Show document content, check the option Show field codes instead of their values and click on OK.
The screenshot below is for Word 2010 but that for Word 2007 is similar.
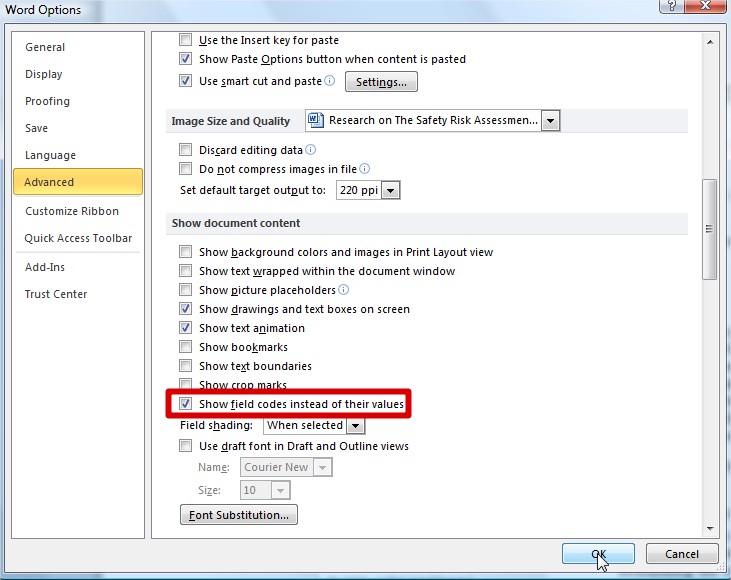
-
Use the Word Find function to search for HYPERLINK.
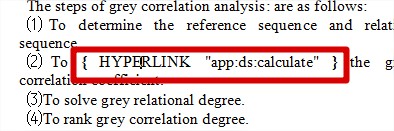
-
Place the cursor in the hyperlink field. Under the Insert tab, click on the
Hyperlink icon and click on Remove link
|